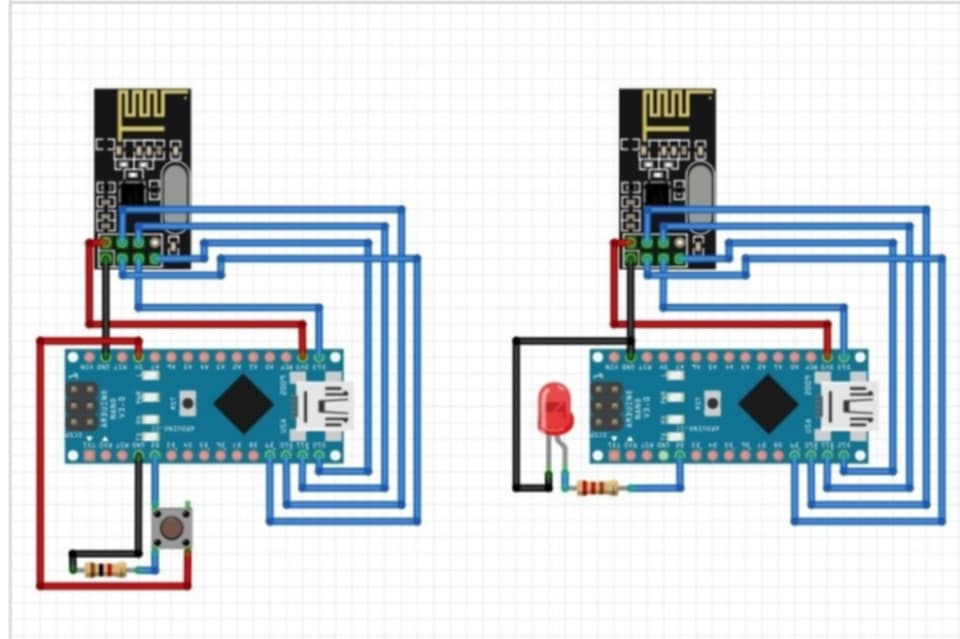
NRF24L01-Based Button State Transmission and Receiver System
Components Required
- Arduino Nano – 2 units
- NRF24L01 Module – 2 units
- Push Button – 1 unit
- LED – 1 unit
- 220Ω Resistor – 1 unit
- Breadboard and jumper wires
How It Works
- Transmitter: Sends the push button’s state (HIGH/LOW).
- Receiver: Receives the transmitted data and displays the state using an LED.
Circuit Diagram
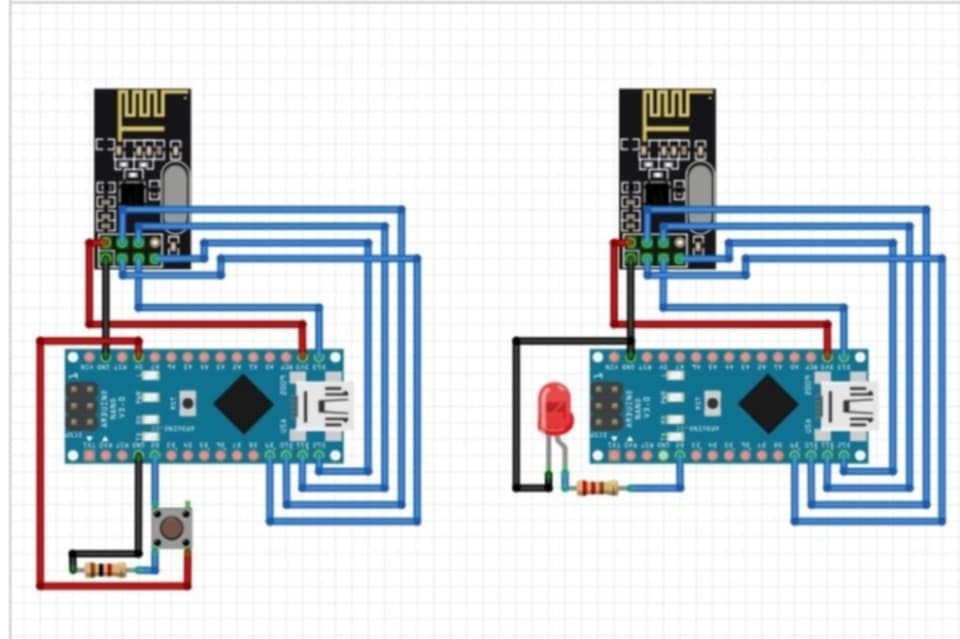
Transmitter:
- NRF24L01 Connections:
- VCC → Arduino 3.3V
- GND → Arduino GND
- CE → Pin 9
- CSN → Pin 10
- SCK → Pin 13
- MOSI → Pin 11
- MISO → Pin 12
- Button Connection:
- One terminal → Pin 2
- Other terminal → GND (with pull-down resistor)
Receiver:
- NRF24L01 Connections:
- VCC → Arduino 3.3V
- GND → Arduino GND
- CE → Pin 9
- CSN → Pin 10
- SCK → Pin 13
- MOSI → Pin 11
- MISO → Pin 12
- LED Connection:
- Anode → Pin 3 (via resistor)
- Cathode → GND
Code
Transmitter Code
#include <SPI.h>
#include <nRF24L01.h>
#include <RF24.h>
RF24 radio(9, 10); // CE, CSN pins
const byte address[6] = "00001"; // Communication address
int button_pin = 2; // Button pin
boolean button_state = 0;
void setup()
{
pinMode(button_pin, INPUT);
radio.begin();
radio.openWritingPipe(address);
radio.setPALevel(RF24_PA_MIN);
radio.stopListening();
}
void loop()
{
button_state = digitalRead(button_pin);
if (button_state == HIGH)
{
const char text[] = "Your Button State is HIGH";
radio.write(&text, sizeof(text));
}
else
{
const char text[] = "Your Button State is LOW";
radio.write(&text, sizeof(text));
}
delay(1000);
}
Receiver Code
#include <SPI.h>
#include <nRF24L01.h>
#include <RF24.h>
RF24 radio(9, 10); // CE, CSN pins
const byte address[6] = "00001"; // Communication address
int led_pin = 3; // LED pin
boolean button_state;
void setup()
{
pinMode(led_pin, OUTPUT);
radio.begin();
radio.openReadingPipe(0, address);
radio.setPALevel(RF24_PA_MIN);
radio.startListening();
}
void loop()
{
if (radio.available())
{
radio.read(&button_state, sizeof(button_state));
if (button_state == HIGH)
{
digitalWrite(led_pin, HIGH); // Turn LED ON
}
else
{
digitalWrite(led_pin, LOW); // Turn LED OFF
}
}
}
Step-by-Step Setup
1. Hardware Setup
- Transmitter: Connect the button and NRF24L01 module as per the diagram.
- Receiver: Connect the LED and NRF24L01 module.
- Make sure all pin connections are accurate as shown in the diagram.
2. Software Setup
- Open Arduino IDE.
- Install RF24 Library:
- Go to Sketch > Include Library > Manage Libraries, search for “RF24,” and install it.
- Upload the transmitter code to one Arduino board.
- Upload the receiver code to the other Arduino board.
3. Power and Testing
- Provide 3.3V power to both Arduino boards.
- Press the push button and observe the LED’s behavior on the receiver.
- Check the transmitted messages on the Serial Monitor if needed.
Range and Notes
- Range: Standard NRF24L01 modules have a range of 20–30 meters indoors. Using the NRF24L01-PA-LNA module with an antenna can extend the range to over 1 kilometer (outdoors).
- Ensure the module is powered at 3.3V as it cannot handle 5V.
- For stable communication, place the modules where signal interference is minimal.
This project is highly suitable for remote control systems, robotics, and home automation applications.






1 thought on “Building an NRF24L01 Wireless Communication System with Arduino”